지포스 사용자를 위한 제어판 설정 팁
기존에 사용하던 모니터에서 DVI로 사용하였거나
새로운 모니터 구입으로 인해 HDMI 케이블을 사용하게 되었을 때
기존 모니터 보다 못한 화질이나 화면 번짐 또는 색감에 불만족하고 실망하게 되는 경우가 있습니다.
이를 제어판 설정을 통해 자신에게 맞게 개선해 봅시다.
1. HDMI 모니터 연결시 필수 확인
HDMI 모니터 연결시 GPU에서 TV로 판단하고 출력 동적 범위를 제한으로 설정해 놓는 경우가 있는데
이럴 경우 화면이 약간 물이 빠진 것처럼 보이게 됩니다.
출력 동적 범위를 전체로 바꾸시면 DVI로 연결했을 때처럼 원래 느낌으로 화면이 출력 됩니다.
하지만 일반 TV와 HDMI로 연결하셨다면 제한으로 설정하기를 권합니다.
2. 중소기업의 모니터를 사용할 경우
일부 중소기업 모니터들의 경우 그래픽카드와 호환성 문제 때문에
특정 해상도에 픽셀에 깨져 보이거나 제대로 출력되지 않는 경우가 있는데
이럴경우에는 스케일링 부분을 디스플레이에서 GPU로 변경하시면 대부분 해결됩니다.
3. 모니터 색감을 보다 진하고 선명하게 하기
사용하는 모니터에 따라서 감마값을 약간 낮춰주고
디지털 바이브런스 5% 정도만 올려주면 보다 생동감 있는 화질을 볼 수 있습니다.
4. 색감을 라데온과 같이 비슷하게 하기
비디오 설정 부분에서 동적 범위를 0~255 및 동적 대비 향상과 컬러 향상 옵션을 모두 켜주시면
보다 진하고 강한 느낌 색감으로 영상을 볼 수 있습니다.
5. 엔비디아 기술 모니터에 표시하기
제어판 왼쪽에 G-SYNC 설정을 클릭하고 상단의 디스플레이 항목에서 G-SYNC 표시기를 선택.
제어판 왼쪽 메뉴의 SLI 항목을 선택하고 상단의 디스플레이 항목에서 SLI 비주얼 표시기 켜기 선택.
게임에 들어가면 SLI 그래프와 G-SYNC의 활성 여부를 확인할 수 있습니다.
게임에 따라서 제대로 기술이 적용되고 있는 확인하고 싶다면
제어판에서 해당 옵션을 켜고 게임을 시작하면 됩니다.
'PC > PC Tip' 카테고리의 다른 글
| 램디스크(Ramdisk) 만들기 및 인터넷 속도 높이기 (0) | 2017.02.23 |
|---|---|
| 엔비디아 그래픽 드라이버 설치 및 기능 (0) | 2017.02.21 |
| PC 메모리 부족 현상 해결하기 (0) | 2017.02.15 |
| 윈도우10 탐색기에서 이동식 디스크 또는 하드 드라이브가 중복 표출될때 (0) | 2017.02.02 |
| USB 메모리 4GB이상의 단일파일 저장과 포맷 방식의 선택 (0) | 2017.02.02 |






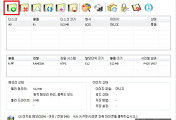
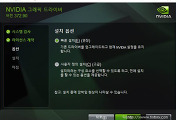


댓글